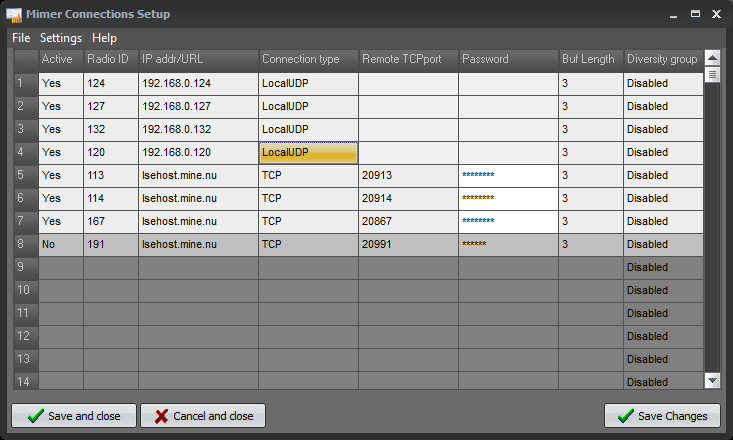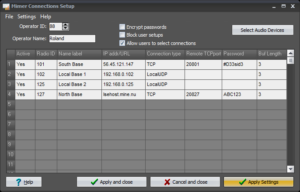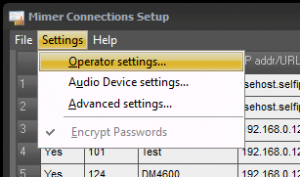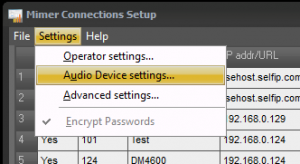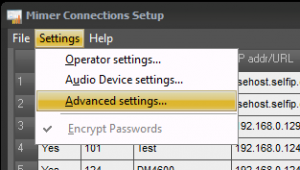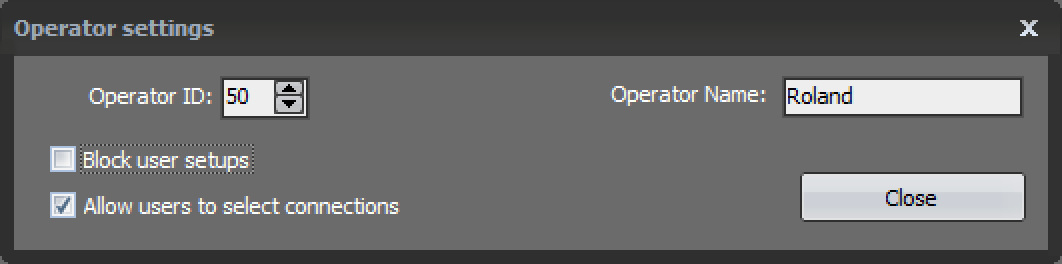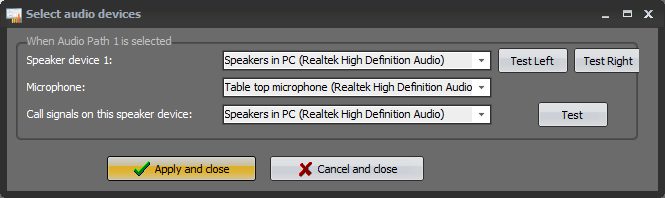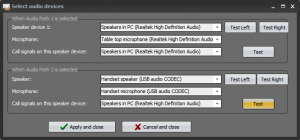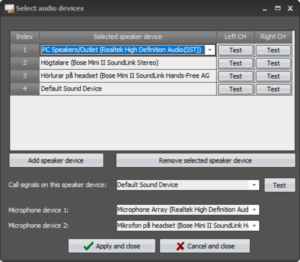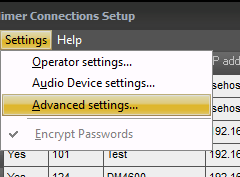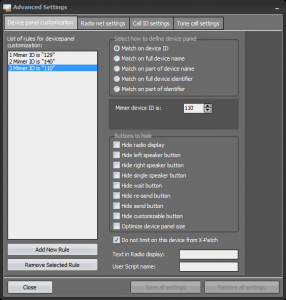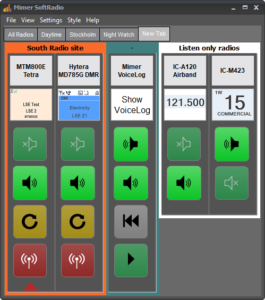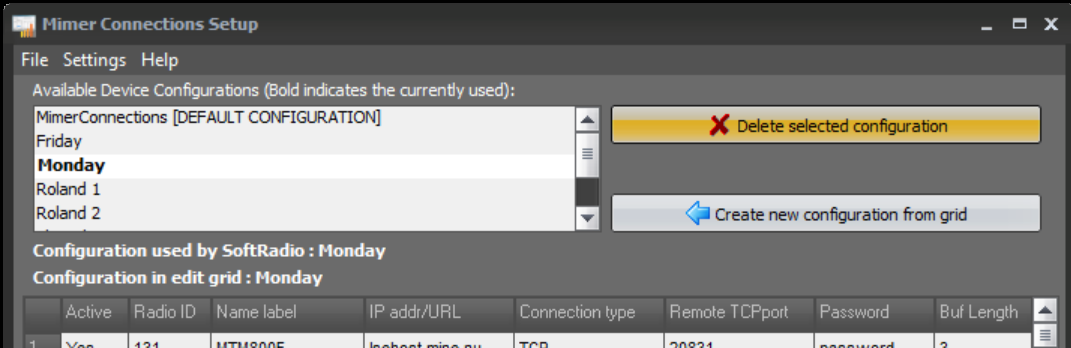Mimer Connections Setup
Mimer Connections Setup is the application where you set up IP-addresses, passwords etc in order to connect to the Network Interfaces that are located with the devices*.
You also setup the operator ID number and name, select the audio devices used by the dispatcher and also some advanced settings available here.

All settings in Connections Setup needs to be done before initial use of the system. If you have more than one computer connected to the system you can copy the Setup-file from one computer to another. Just remember to give each computer its own Operator ID.
In Mimer Connections Setup you can set more than the eight devices* that each SoftRadio software can handle**. This is useful in large systems where all computers can have the same set up of devices pre programmed. Each operator can then choose from a list which eight he would like to use without having to enter Connections Setup.
* Devices can be a mix of radios, phones, intercom, voice log etc with a total number of eight.
** There is also a SoftRadio XL that handles up to 30 devices and more in one computer.
There is a Basic System Setup description available on the technical download page.
Example of Mimer Connections Setup
Older version of Mimer Connections Setup where the main settings are on the first page without selecting from the “Settings” menu.
Device connections
- Active: Makes this device active in the operator PC.
- Radio ID: Corresponds to the ID set in the Network Interface.
- Name Label: Optional name for each radio that makes it easier for an operator to choose which radios to have active on his screen. The field is brought forward when the “Allow users to select connections” box is ticked.
- IP addr/URL: Sets the path to the Network Interface. It can be a local or remote IP-address or a URL. Local and remote connections can be mixed.
- Connection Type: In local networks: UDP (same subnet of a LAN). In large networks and/or over the Internet: TCP.
- Remote TCPport: Needed to pass through fire walls, only used in TCP-systems.
- Password: Used to secure the connection over the Internet. The corresponding password is set in the Network Interface. Only used in TCP-systems.
- Buffer Length: Keep as low as possible for small delays. A high buffer is needed when the connection is poor.
Buffer length setting is further explained on this web page. - Diversity group: This column is only visible if you have the option for Diversity installed. Se the manual for Diversity for details.
Basic functions
- File: Tools for saving and loading setting files.
- Settings: Leads to the detailed settings. Described below.
- Help: Will display the help texts.
- Save and close: Will write the new settings and then close the application window.
- Cancel and close: Will not write the settings, but will close the application window.
- Save Changes: Will write the new settings and keep the application window open.
Settings Menus
Operator Settings
- Operator ID: Needs to be unique for every PC operator and other devices in the SoftRadio system.
- Operator name: Mainly used in systems with a Radio Server. Practical but not necessary.
- Block user setups: This will disable for the users to change Settings in Mimer SoftRadio. If Mimer Connection Setup is placed under the “Admin logon” on the PC, only the System Administrator will be able make changes in “Settings”.
- Allow users to select connections: This activates the Name Label function, described above, and lets the operator choose radios from a list on a daily basis.
In the settings menu, you also have the encryption selection:
- Encrypt passwords: This will secure the passwords in larger IT systems.
Audio
Audio Device Settings
Here you set the preferred audio path to be used for microphone, speaker and for the call signal.
It can be smart to have a separate audio path for the call signal if you use a headset. Otherwise you might miss a call if you leave the headset on the table and not on your head.
There is a test key for all speaker paths, to make it easier to identify them at setup.
There is much more reading about all audio settings on this page.
Selectable audio accessories
When using the option “Custom Functions Panel” in SoftRadio you get an expanded menu for setting of separate audio paths depending on the selections in the custom functions panel.
This is useful when switching between goose neck microphone/headset/handset etc.
Expanded Select Audio Devices
Using more than two speakers
With the option “Multi Speakers”, available in the XL version of SoftRadio, you can direct the sound to up to eight speakers instead of the standard two speakers.
This is useful when monitoring a large number of radios in parallel, you can direct the sound and more easy tell who is talking at the moment.
Setup when using Multi Speakers
AudioAdvanced
Advanced Settings
There are a different number of tabs under Advanced Settings depending on the options installed in SoftRadio.
The Device panel customization is most common. Here you can hide keys from the SoftRadio GUI. If for example a dispatcher shall have only listen capability to one or more radios, no transmission. Then the PTT key can be hidden on that device panel.
Used together with the setting “Movable Panels” you can make the SoftRadio GUI much more compact without unnecessarry keys.
Here you can also block the transmit function on a radio when used in a cross patch. For example when ground crew shall not transmit on an airband channel although they are patched to it for listening purposes.
You set up a number of rules for keys to be hidden, as many as you like. You select the criterias for hiding and the keys to hide. If you tick the box “Optomize Device Panel Size” the panel will shrink to the size that reflects the number of keys. If you don´t tick the box, the panel will be the same size as all other panels with full set of keys.
The other setting tabs, Call ID, Radio Net and Tone Call, are all mainly used together with the option RadioCalls. Please see the RadioCalls manual for details.
Option for Multiple Device Configuration
For users that needs to preconfigure different setups and then let the operators select between them, there is an option to do just that.
This option will be replaced by a new option called “Mimer Profiles”. You can read more about this on the XL-Page.
The top of Mimer Connections Setup when using Multiple Device Configuration