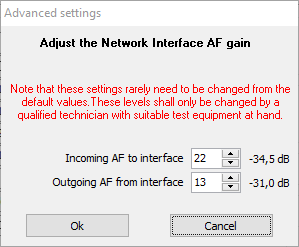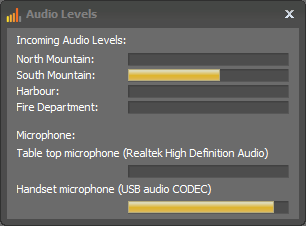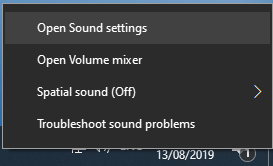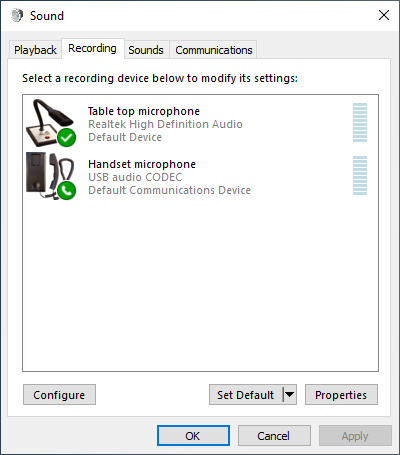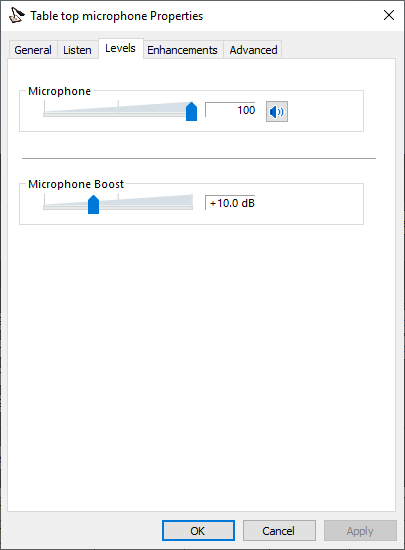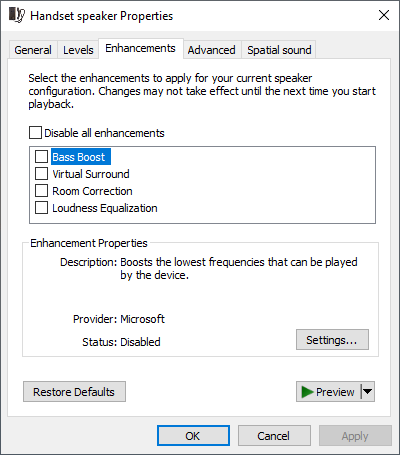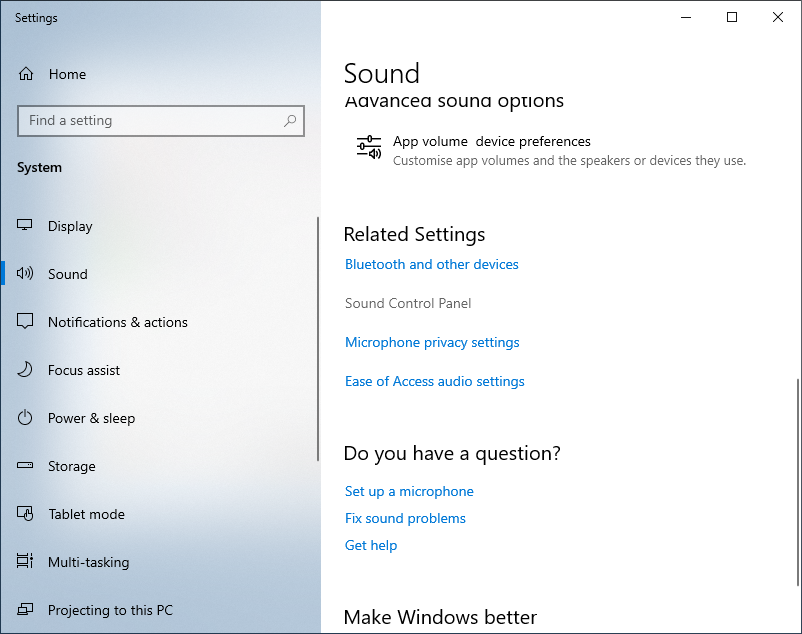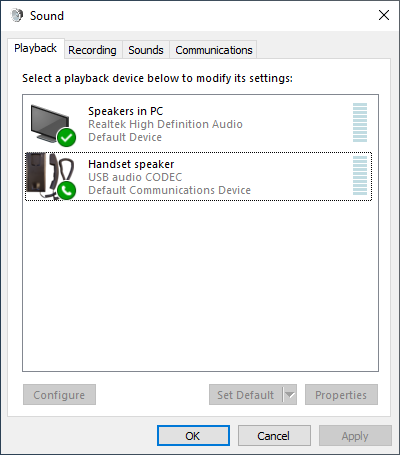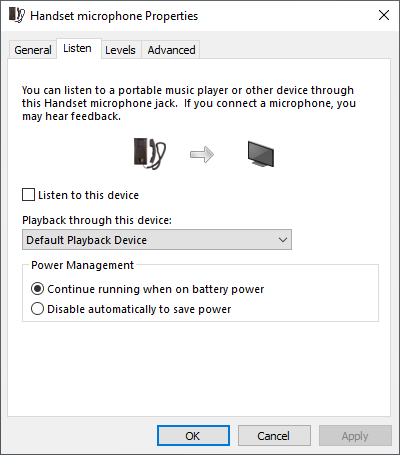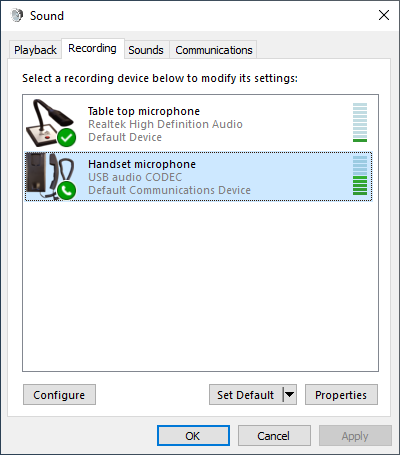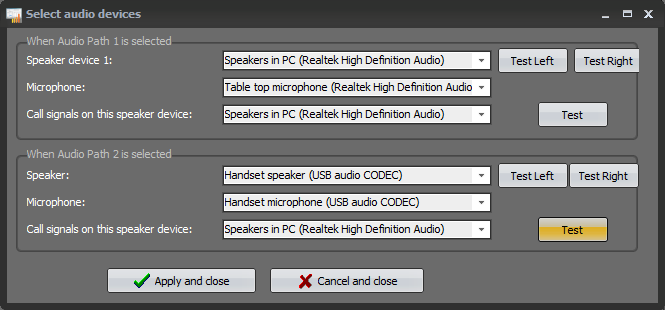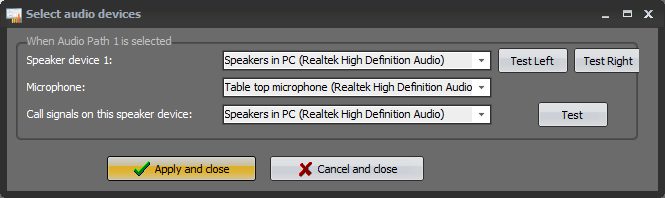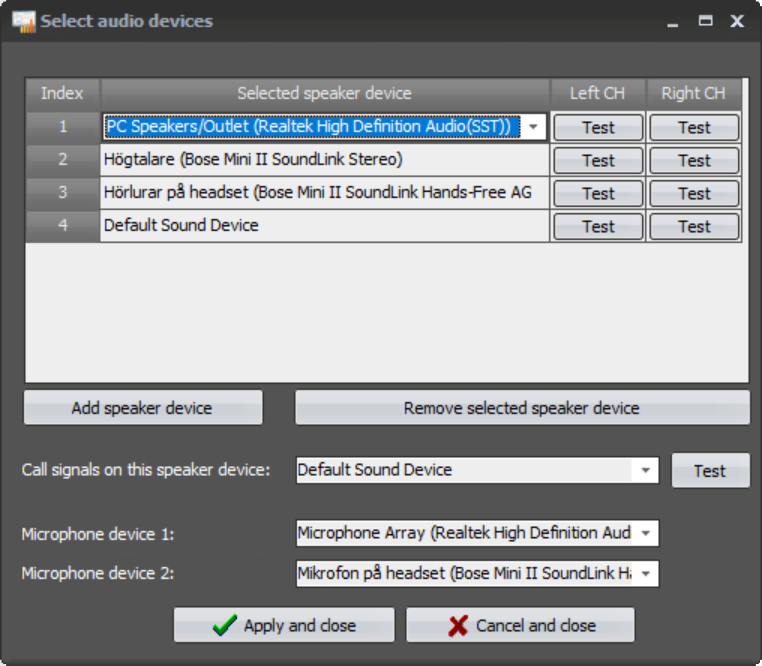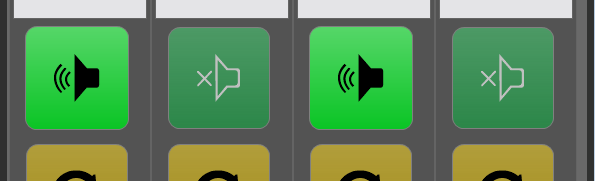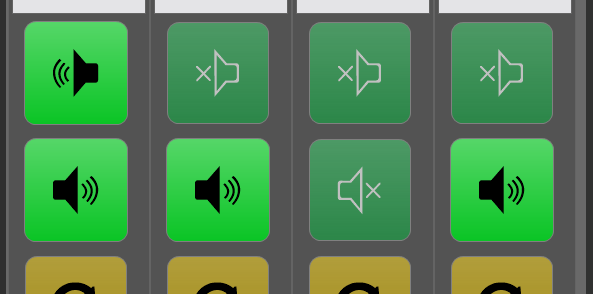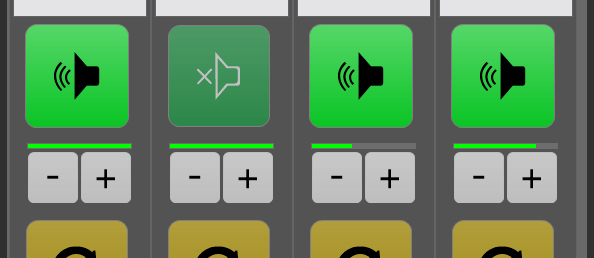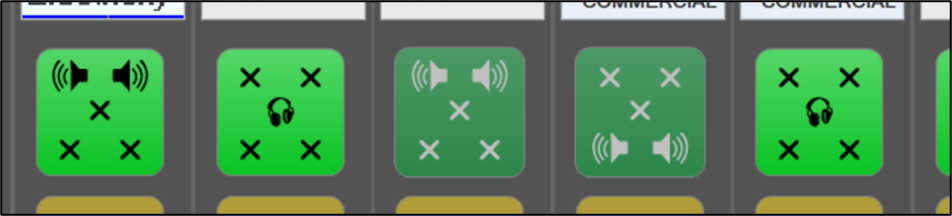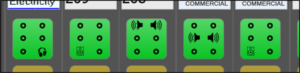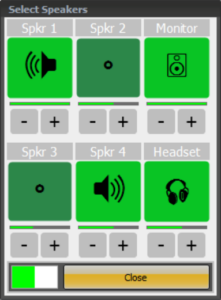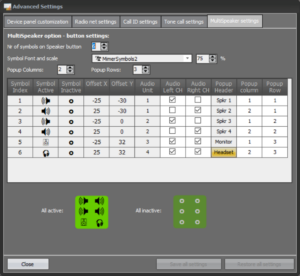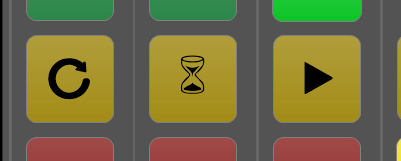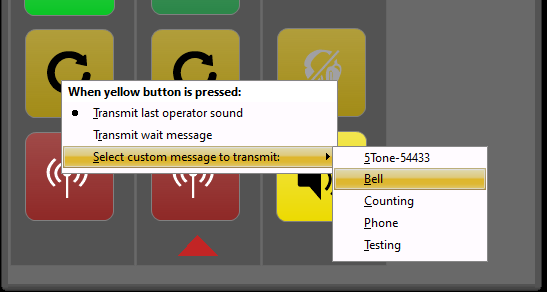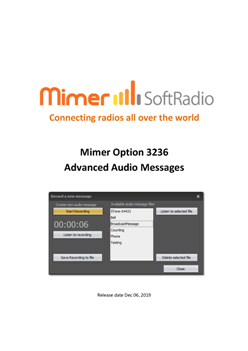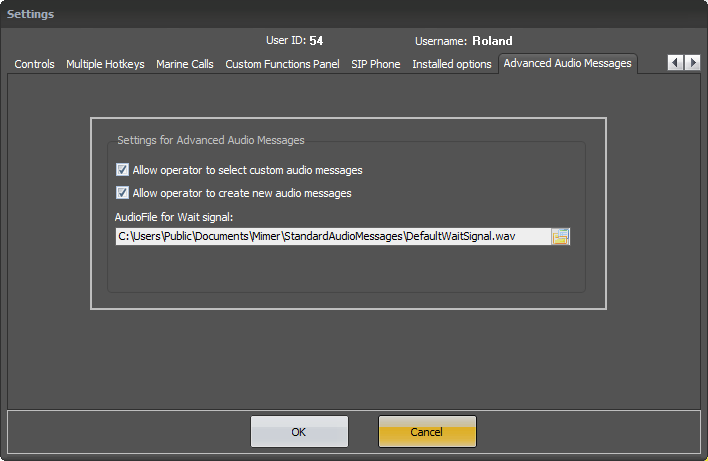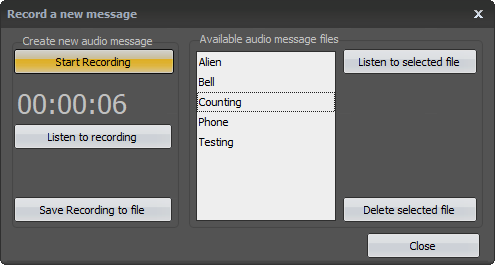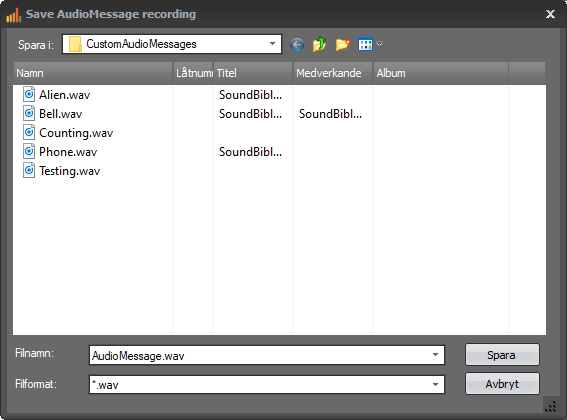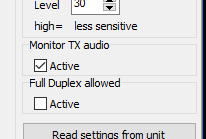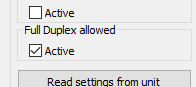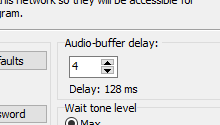SoftRadio Audio Settings
In order for the sound to be good at the dispatch position, and in the radios that are listening to the dispatcher, there are some steps to go through and it is important to go through them thouroghly.
There are also some options, tips and tricks to make the system better for the dispatchers.
We have gathered the settings under the following headlines, each further described below. We recomend that you go through them one by one.

Mostly you can skip this point since the interfaces are delivered with an optimised audio setting for the radio type specified at order.
If you have changed the radio type or if you are connecting to a universal type radio (or other audio source than a radio) you will most likely need to do theese adjustments.
The accessories that you connect to the dispatch PC needs to be set up in Windows so that they work properly and have the correct levels.
You might also want to change the names and pictures of the accessories so that they are easier to find when you are adjusting or selecting them.
Once the accessories are working in Windows you will also need to select them for use in SoftRadio.
If the dispatcher needs to select between for example gooseneck microphone and headset. Then you also need to install the proper option and do the settings involved in this.
In SoftRadio there is a built in audio levels meter. This can be very useful when adjusting the audio levels in and out of the system.
Each device can be directed to play its audio in your left or right speaker, or in both.
With the option Multi Speakers, the audio can be placed in up to eight speakers.
The operator can record his own audio messages and transmit them on one or several radios.
You need the options for Advanced Audio Messages and SoftRadio XL.
Sometimes you would like to hear what the other operators are transmitting and sometimes it is better that you don´t hear.
You can set all of this to your liking.
Some radio systems require that you can hear the radios receiver and/or tone messages while transmitting.
Different IP connections have different delays (latency). In some cases you therefor need to adjust the size of the audio buffer in order not to loose any information.
In systems where the IP goes through a satellite link, you always need to set the buffer delay higher than usuall.
A1
1: Setting in the Network Interface
In the Network Interface you have the levels adjustment for all audio going in/out of the connected radio unit.
The levels setting will also be dependent of how the radios audio in/out is set.
In most cases there are recomended levels for the radios microphone input and audio output. These are presented on the document that comes with the Network Interface and the cable kit. Some radios have an audio output that is dependent of the volume control on the radios front panel. It is important that these are set correctly, and that they then are fixed in that position.
The levels in/out of the Network Interface are adjusted in the “Interface Setup” software under the key “Advanced”. If the interface is delivered for a specific type of radio, the levels should not need to be adjusted.
If you have ordered the interface for a specific radio type. Follow the instructions on the document that came with the interface and cable kit. Do not adjust the settings in the interface.
If you are connecting to a universal radio or to another type of audio equipment, you will need to do the adjustments.
Incoming AF to interface
This is usually the speaker output of a radio. It can also be another AF output from the radio or other audio sorce.
Changing the setting is best done whith the help of the application “Audio Levels” described further below.
Use another radio and transmit on the channel, speak into the radio with normal voice and read the value in Audio Levels. The level should just reach the top on the peaks of you voice.
Take care that all interfaces in your system are set alike. So that the dispatcher does not need to adjust the volume control depending on which radio is receiving.
Please note that the scale 0-255, on older interfaces, is most sensitive at the higher values (logarithmic scale).
Outgoing AF from interface
This is usually the microphone input on the radio or other equipment.
Settings is best done after the settings described below for the PC is already done. Then you know that the output from the PC is correct.
Use another radio and listen to the transmission from SoftRadio. Then transmit from a third radio and listen. The audio level from the third radio and from SoftRadio shall be equal. Otherwise the radio users will need to turn their volume up/down depending on if the listen to a dispatcher or a collegue.
Advanced settings in “Interface Setup”
Under “Advanced Settings”, the audio in/out of the interface to the radio is set. The scale for setting varies on different versions of the interface.
In order to compare older and newer interfaces, use the dB-levels, that was added to the setup software in January 2021, they are always the same.
Audio Levels in SoftRadio
A2
2: Set up of the audio in the PC
The audio accessories that you connect to the dispatcher PC needs to be adjusted in Windows. Especially microphones needs to be set to the correct level. Sometimes the microphone is not activated at all and needs to be turned on.
Always use the same port on the PC each time you connect the same accessory. This is important both for analogue connections and for USB connections. Windows might else detect it as a new accessory and go back to default levels.
Open the Sounds settings.
You will find it by right clicking the speaker icon in the task bar in the down right side on the screen.
Depending on your WIndows version you might need one more step. Scroll down to “Related Settings” and select “Sound Control Panel”. See picture to the right.
Some PC´s have audio cards with their own settings GUI. Sometimes you need to use the specail programs, but often they are parallel to the standard Windows settings.
Select Playback (incoming audio) and then Recording (microphone audio).
Most likely you have icons for accessories that are not used. Hide them by right clicking them and then unselect “Show disabled devices”.
Change name and picture
To make it easier to select among the different audio accessories connected to the PC it is convenient to shut off the display off not used accessories and cards. And then rename the ones that are used. Changing the picture is also helpful.
Open the ones you use by double clicking one at a time.
Change the name to something easy to understand. For example “Headset Microphone” instead of just “Microphone”.
Click “Change Icon” and then navigate to C:\Program Files (x86)\MimerSoftRadio. Select the icon that looks like your accessory.
Repeat the steps for all speakers and microphones used.
Three good reasons for this step are found below.
Set the microphone level
Open the first microphone accessory and click the levels tab. Drag the window to the side so that you can see the levels bar in the first window while adjusting.
Speak into the microphone and set the level so it hits the top when you speak close and loudly.
In some cases there is also a “Microphone Boost”. Experiment with the two controls to get the best level at the distance and sound level that is “normal use”.
Reapet the steps for each connected microphone.
Three good reasons to rename the accessories and to change the icons…
A3
3: Selecting the audio accessories in SoftRadio
The selection of what audio accessories that are to be used by SoftRadio is done in the setup software “Connection Setup”.
Tick the button “Select Audio Devices”. A new window will open with selection alternatives for the speaker device and for the microphone device.
There are test buttons for all speaker devices so that you easier can hear where the audio is directed.
Select the correct audio accessories and then click Apply and close.
Operator selection of audio accessories
If you have the option installed for selection of audio accessories (Custom Function Panel), you will get two separate settings for Audio path 1 and Audio path 2. Usually Audio path 1 is the PC´s built in audio devices and the Audio path2 is used for an external headset or handset.
Call Signals
The selection for call signals is used for direction of the call signal from a phone or from a private call on a radio. For example if the opearator is normally using a headset but takes it off and leaves it on his desk. Then the call signal will not be heard if it is directed to the headset. For this reason there is an option to direct the call signal to a speaker so that it will always be heard.
A4
4: Using the Audio levels meter
In SoftRadio there is a useful tool to show the incoming audio level and the microphone audio level going to the radio. It is found under “View”.
The correct level is when you get the level meeter all the way up at loud noices. If the microphone level does not reach up to the top when you speak loudly in the microphone you need to adjust the level in the WIndows settings.
Also if the audio level meeter shows full all the time, then you have too much gain on your microphone. Go back to the windows settings and adjust accordingly.
When having more than one microphone connected the level meeters will show which microphone is which.
A5
5: Selection between one to eight speakers
In SoftRadio you have a green button that opens and closes the loudspeaker. You have one button per audio device so that each operator can select which devices to listen to and which not to listen to.
Under “Settings” you can select to show two speaker buttons per device. Then one button is left speaker and one is right speaker, and you can choose per device in which speaker, or both, to listen.
You can also under Settings untick “Show speakerbutton”, then the audio will always be on, without the possiblity to close the speaker.
There is also a selection of showing volume controls for each device. This gives the possibility to fine tune every devices audio level. Please note that the volume never can be adjusted down to “Zero”.
Multi Speakers (earlier called Quad Speakers)
With the option “XL” and the option “Multi Speakers” installed the green button becomes a selection for up to eight speakers (left/right or mono on up to four audio cards).
A quick click on the button opens/closes the audio on the device.
A long click brings forward the menu for setting which of the available speakers to use on the device. This can be one to eight speakers for each device. In this menu also the volume for each speaker can be set.
This can be changed once and never again, or it can be changed on a daily basis. It is up to the operator. Settings can also be different on different tabs, so that you for example can setup an extra tab with the same radios, but with all devices setup for headset use.
Setting with one speaker button per device
Setting with two speaker buttons per device
Setting with one speaker button and separate volume controls
Multi Speaker setting. For each device 1-8 speakers can be selected.
The user in the example have four surrounding speakers and one headset.
In the picture radio 3&4 are muted.
A6
6: Advanced Audio Messages
With the option “Advanced Audio Messages” and the option SoftRadio XL installed the yellow button in SoftRadio can have different tasks.
Standard: Resend
With the round arrow, the key will resend your last audio message that you transmitted on a radio. You may have transmitted it on one radio and you can retransmit it as many times you like on the same radio or on another radio.
Standard: Wait button
With the hour glass, a pree recorded message is sent out. It is ment to be used as an “occupied message” to the radio users when they are calling the operator, but the operator is doing something else.
As default the message is a “bing-bang-bong” tone message. This can be changed out to any audio message in Wav-format, tones or voice.
With the option: Transmit custom message
With the play arrow, a preselected audio message is sent out. The message can easily be recorded and stored through the Message recording tool. The operator can then preselect which message to be used when pushing the arrow key.
A very usefull function if you have a message that you repeat often. Or if you have a message that you would like to transmit on several radios at different times.
Even more alternatives
1) There is an option called “AutoRxResponse” that sends out a prerecorded message as soon as there is reception on a radio. So when someone calls in on the radio, an answer will be sent out, for example “I have gone to lunch”. But be careful with using this option, any disturbance on the channel or talk between radios that are not meant to be heard by the operator, will also trigger the automatic answer.
2) With special designed scripts, the prerecorded message can be sent out on a number of radios, either all at once, or in sequence.
Please ask if you are interested in these two alternatives.
Three different tasks can be selected for the “Yellow button”
The operator can select function of the yellow button and the file to be transmitted.
Setup instructions can be downloaded on the technical download page
A6
7: Listening to other operators transmissions
The standard setup is that the operators can not listen to what the other operators are transmitting over the SoftRadio system. This is good when several operators are in the same room, they will probably hear each other anyway. Hearing the other operators through their speakers would only cause acoustic feed back and be anoying because of the latency.
If the operators are in separate rooms or at separate locations it can be nice to listen not only to what the radios in the field are transmitting but also listen to what the other operators are transmitting. This can be set up in the Network Interfaces by checking Active in the “Monitor Tx Audio” box. The Network Interface will then rebroadcast the audio in the system so that other operators can listen.
It is also possible to have a mix of both of the above functions. So that operators at other locations can hear your transmissions, but the other operators in the same room as you cannot.
Useful if you have for example both a control room with several operators and also operators at other sites. Read more on how to set this up in the guide “Monitor Tx Audio” provided on the Technical download page.
A6
8: Listening to audio while transmitting
Since most two way radios work in a simplex or half duplex mode where you either receive or transmit, the SoftRadio system is default set to simplex mode. There is only audio in one direction at a time on the IP connection.
Tetra radios and phones are on the other hand set up with a duplex IP connection.
Since there are simplex radios that give the operator audio feedback while transmitting there is sometimes a need to set also these connections in duplex mode. Therefor we have introduced a setting in the “Interface setup” program where you can tick in the use of duplex over the IP connection.
Please note that radio calls with duplex over the IP connection still means that you need to push PTT when transmitting on a radio. The difference is that you can hear audio from the radio at the same time. Phone calls are different, then you don´t need to push the PTT.
A9
9: Setting of the audio buffer delay
Background
In IP networks it takes some amount of time to transfer a data message from one point to another. This time is usually very short for local networks, but can be quite long and vary a lot for long connections over internet, over 4G and satellite connections.
The information in this chapter have been expanded and moved to a page of its own.